볼륨은 인스턴스에 연결하여 사용할 수 있는 스토리지입니다.
사용자는 실행 중인 인스턴스에 볼륨을 연결하거나 분리하고
언제든지 다른 인스턴스에 다시 연결하는 등의 작업을 간편하게 수행할 수 있습니다.
또한, 볼륨 스냅샷을 생성하거나 삭제할 수 있습니다.
※ 볼륨 확장 기능은 최초 생성된 볼륨 크기의 10배까지 확장할 수 있습니다.
ex) 50GiB 볼륨의 경우, 볼륨 크기 500GiB 초과 확장 불가
*순 서
1) IXcloud 관리콘솔에서 프로젝트 > 컴퓨트 > 볼륨에서  버튼을 클릭합니다.
버튼을 클릭합니다.
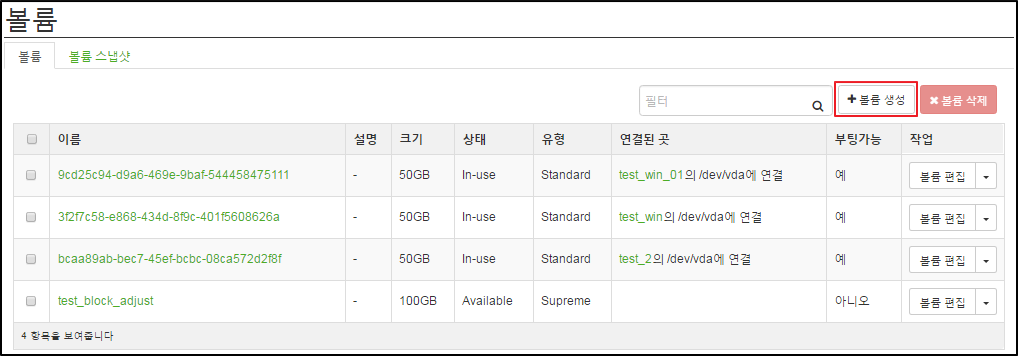
2) '볼륨 생성' 대화상자에서 다음과 같은 내용을 지정합니다.

①볼륨 이름: 볼륨의 이름을 지정합니다.
②설명: 선택사항으로 볼륨에 대한 간략한 설명을 입력합니다.
③볼륨 소스: 다음 옵션 중 하나를 선택합니다.
소스가 없음, 빈 볼륨
비어있는 볼륨을 생성합니다.
- 비어있는 볼륨은 파일 시스템 또는 파티션 테이블을 포함하지 않습니다.
스냅샷
미리 생성해 놓은 스냅샷 목록 중에서 볼륨 소스로 사용할 스냅샷을 선택할 수 있습니다.
이미지
소스로 이미지를 사용합니다. 아래의 '이미지 선택' 목록에서 원하는 OS의 이미지를 선택하여 시작할 수 있습니다.

볼륨
소스로 볼륨을 사용합니다. '볼륨 선택' 목록에서 원하는 볼륨을 선택할 수 있습니다.
④유형: 일반 사양의 볼륨인 Standard-II와 고사양 볼륨인 Supreme 중에서 선택할 수 있습니다.
⑤크기 (GB): 볼륨 크기를 50GB 단위로 지정합니다.
3)  버튼을 클릭합니다. 관리콘솔에서 생성된 볼륨 test_block을 확인할 수 있습니다.
버튼을 클릭합니다. 관리콘솔에서 생성된 볼륨 test_block을 확인할 수 있습니다.
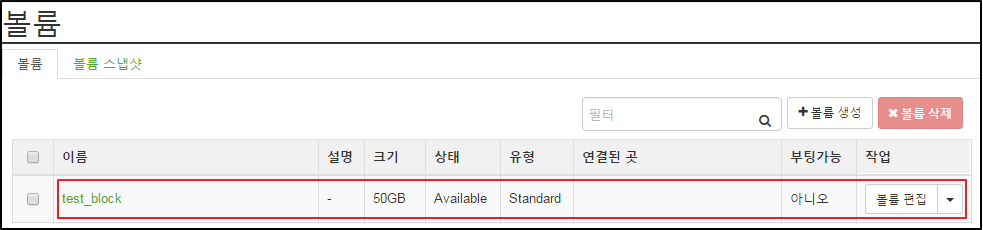
하나 이상의 볼륨을 만든 뒤에 인스턴스에 연결할 수 있습니다. 한 번에 하나의 인스턴스에 볼륨을 연결할 수 있습니다.
1) 프로젝트 > 컴퓨트 > 볼륨에서 ![]() 버튼을 클릭한 뒤, '연결 관리'를 클릭합니다.
버튼을 클릭한 뒤, '연결 관리'를 클릭합니다.
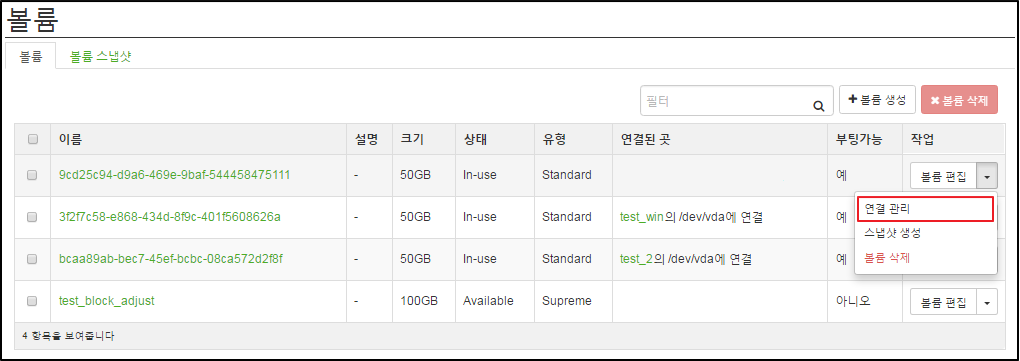
2) ‘볼륨 연결 관리’ 대화상자에서 연결할 인스턴스를 선택합니다.
*실제 장치 이름은 하이퍼바이저 세팅으로 인해 볼륨에서 지정한 이름과 다를 수 있습니다.

3)  버튼을 클릭합니다. 볼륨 test_block이 인스턴스 test_planco에 부착된 것을 확인할 수 있습니다.
버튼을 클릭합니다. 볼륨 test_block이 인스턴스 test_planco에 부착된 것을 확인할 수 있습니다.

4) 이제 인스턴스에 로그인해서 볼륨 포맷(Format) 및 마운트(Mount)를 진행할 수 있습니다. 해당 내용을 진행하려면 ☞ 'Linux에서 볼륨을 사용할 수 있도록 만들기', ☞ 'Windows에서 볼륨을 사용할 수 있도록 만들기'를 확인하세요.
1) Linux의 경우 ☞ 'Linux 인스턴스 연결 (PuTTY)' 를 참고하여 인스턴스에 접속합니다. (Windows의 경우 1), 2) 순서 생략)
분리하려는 볼륨의 상태를 확인하기 위해 아래의 내용을 입력합니다.
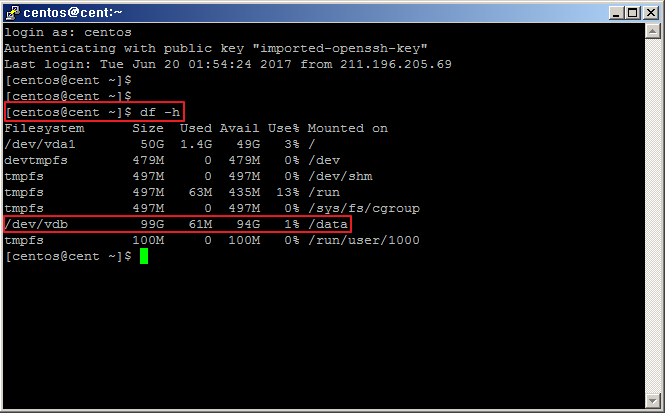
<볼륨상태 확인> $ df -h |
2) Mount 되어 있는 볼륨을 Unmount하고 정상적으로 Unmount 되었는지 확인하기 위해 아래의 내용을 입력합니다.

<볼륨 언마운트> $ sudo umount /data <볼륨상태 확인> $ df -h |
*K존 기준
3) '볼륨 연결 관리' 메뉴를 클릭합니다.
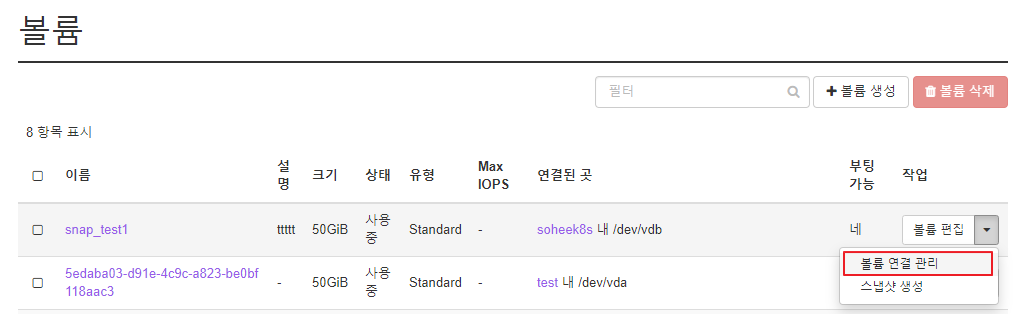
4) 팝업창에서 대상 볼륨의 '볼륨 연결 해제'를 클릭합니다.
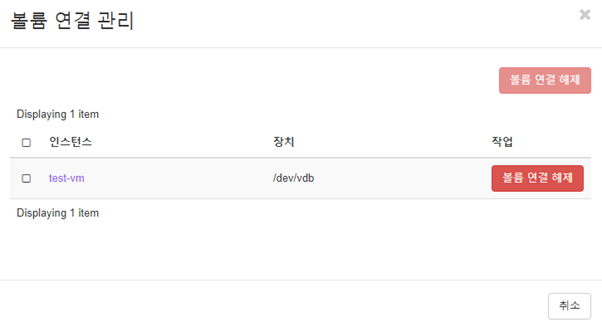
5) 안내 문구를 확인한 뒤 '볼륨 연결 해제'를 클릭합니다.

*R존 기준
3) IXcloud 관리콘솔에 접속합니다. 프로젝트 > 컴퓨트 > 볼륨에서 연결을 해제하려는 볼륨의 ![]() 버튼을 클릭한 뒤, '연결 관리'를 클릭합니다. (Windows의 경우 여기서부터 시작)
버튼을 클릭한 뒤, '연결 관리'를 클릭합니다. (Windows의 경우 여기서부터 시작)
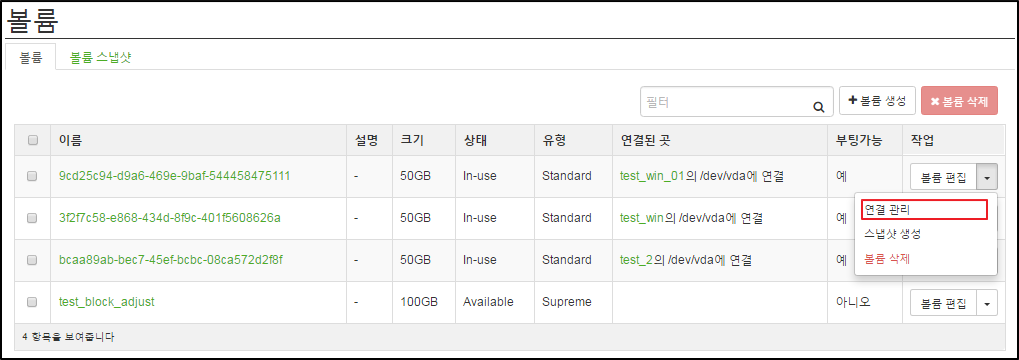
4) '볼륨 연결 관리' 대화상자에서  버튼을 클릭합니다. 완료 시, 볼륨이 인스턴스에서 분리된 것을 확인할 수 있습니다. 연결을 해제해도 볼륨의 데이터는 그대로 보존됩니다.
버튼을 클릭합니다. 완료 시, 볼륨이 인스턴스에서 분리된 것을 확인할 수 있습니다. 연결을 해제해도 볼륨의 데이터는 그대로 보존됩니다.

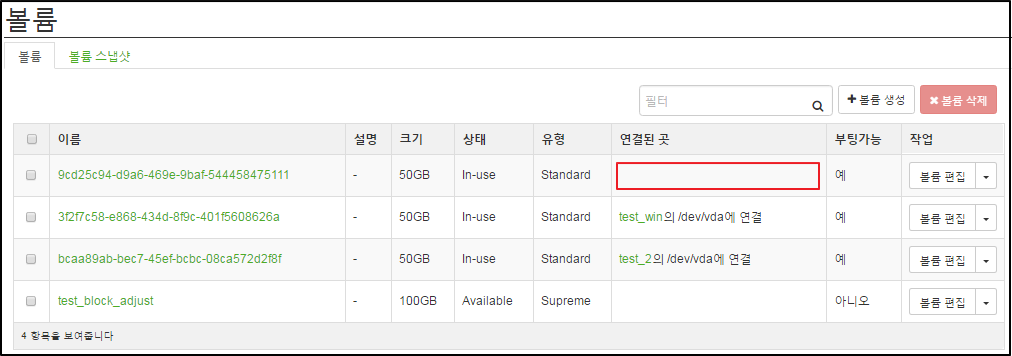
생성된 볼륨의 크기를 간편하게 확장할 수 있습니다. (축소 불가)
볼륨 확장을 진행하려면 먼저 앞 단계의 3. 인스턴스에서 볼륨 분리의 내용을 참고해
Unmount 및 볼륨 연결 해제가 완료된 상태에서 진행해야 하오니 작업 진행 시, 참고하세요.
※ 볼륨 확장 기능은 최초 생성된 볼륨 크기의 10배까지 확장할 수 있습니다.
ex) 50GiB 볼륨의 경우, 볼륨 크기 500GiB 초과 확장 불가
※ 볼륨 확장 작업 전, 예기치 못한 데이터 유실 문제를 고려하여
확장 대상 볼륨에 대한 스냅샷 생성 후(5. 볼륨에서 스냅샷 생성) 진행할 것을 권고드립니다.
1) 볼륨 확장 전, 대상 볼륨의 마운트 정보(파티셔닝 여부, 파일시스템, 확장 전 크기)를 확인합니다.
df -Th |
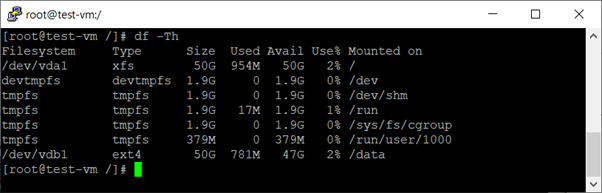
2) 대상 볼륨의 마운트를 해제합니다.
umount /파일시스템 또는 umount /디렉토리 ex : umount /dev/vdb1 또는 umount /data |
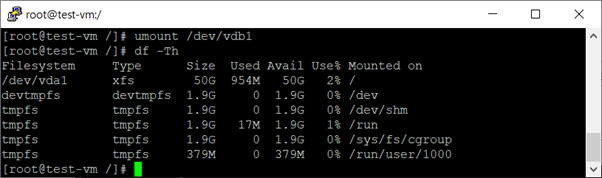
3) my.cloud.net > 볼륨 메뉴 이동 후 연결 볼륨을 해제합니다. (3. 인스턴스에서 볼륨 분리 참고)
4) 대상 볼륨의 “볼륨 확장” 메뉴를 클릭합니다.
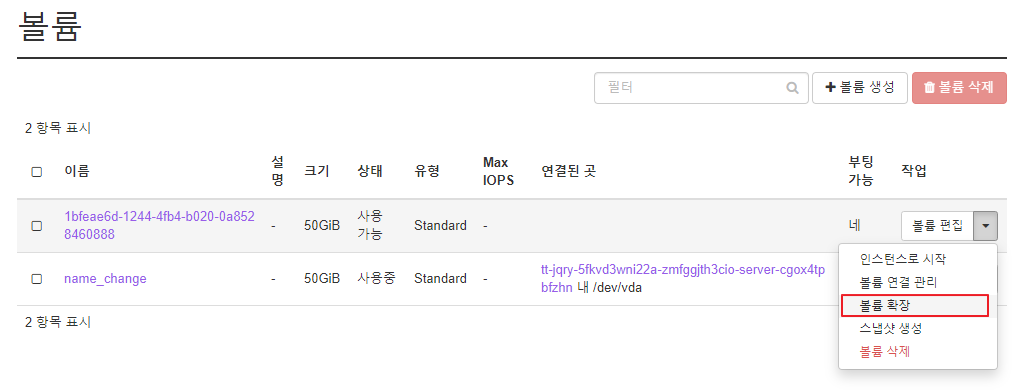
5) '새로운 크기 (GiB)' 입력란에 확장 크기 입력 후 “볼륨 확장”을 클릭합니다.
볼륨 확장 기능은 최초 생성된 볼륨 크기의 10배까지 확장할 수 있습니다.
ex) 50GiB 볼륨의 경우, 볼륨 크기 500GiB 초과 확장 불가
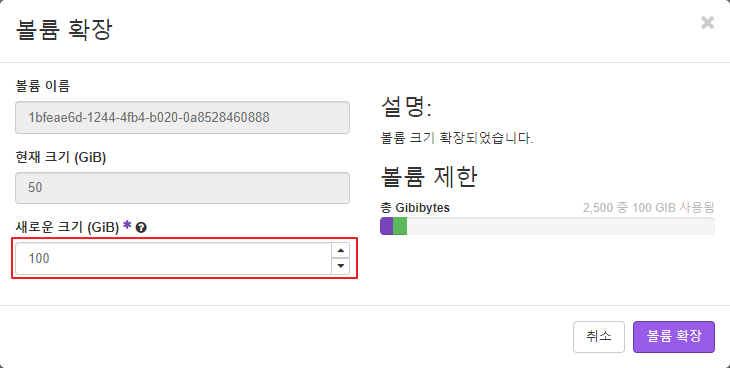
6) 볼륨 크기 확장 완료 후, 인스턴스에 연결합니다. '볼륨 연결 관리' 메뉴를 클릭합니다.

7) 연결 대상 인스턴스를 선택 후 '볼륨 연결'을 클릭합니다.

※ 클라우드 대시보드에서 볼륨 확장 완료 후, Linux 시스템 파티션 및 파일 시스템 확장 작업을 아래 절차에 따라 추가 진행해야 인스턴스 내에서 확장된 볼륨 크기로 정상 이용이 가능합니다.
8) 볼륨을 마운트합니다.
mount /파일시스템 /디렉토리 ex : mount /dev/vdb1 /data |
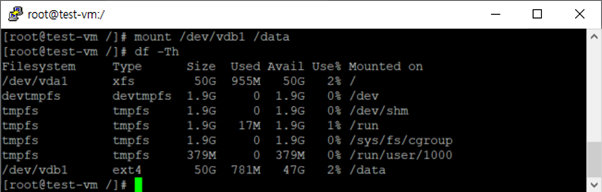
9) lsblk 명령어를 이용하여 블록 디바이스 정보를 확인합니다. vdb 디바이스는 100GiB이나 실제 확장이 필요한 vdb1 디바이스는 50GiB 로 vdb1에 확장 크기가 반영되지 않았음을 확인할 수 있습니다.
lsblk |

10) 볼륨 파티셔닝을 한 경우에는 growpart 명령어로 파티션을 확장합니다.
(파티셔닝을 하지 않고 파일 시스템을 볼륨 전체 디바이스로 생성한 경우에는 다음 단계로 넘어갑니다.)
growpart /파일시스템 파티션 ex : growpart /dev/vdb 1 |
11) 파일 시스템에 따라 resize2fs 또는 xfs_growfs 명령어를 이용하여 파일 시스템의 크기를 확장합니다.
* 파일시스템이 “ext2, ext3, ext4”인 경우
resize2fs /파일시스템 ex : resize2fs /dev/vdb1 또는 resize2fs /dev/vdb |
* 파일시스템이 “xfs”인 경우
xfs_growfs /파일시스템 ex : xfs_growfs /dev/vdb1 또는 xfs_growfs /dev/vdb |
12) 파일 시스템 크기 변경 후, df -Th 명령어를 이용하여, 파일 시스템의 크기가 정상적으로 확장된 것을 확인합니다.
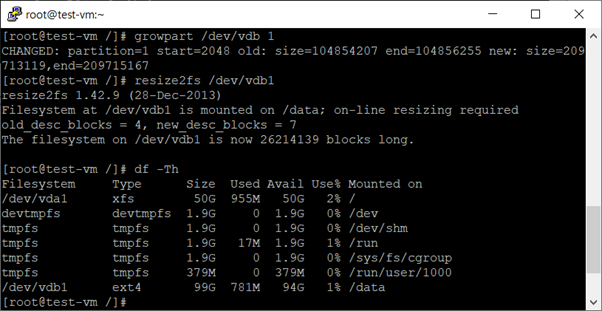
IXcloud에서는 실행 중인 인스턴스의 볼륨 스냅샷을 생성할 수 있습니다. 볼륨 스냅샷 기능을 이용하면 스냅샷 생성 시점의 볼륨 데이터를 백업해 놨다가 원하는 시점에 복구를 진행할 수 있습니다. 뿐만 아니라 부팅 이미지 볼륨을 스냅샷해놓으면 새 인스턴스를 생성할 때 사용할 수 있습니다.
1) 프로젝트 > 컴퓨트 > 볼륨에서 스냅샷을 생성할 볼륨의 ![]() 버튼을 클릭한 뒤, '스냅샷 생성'을 클릭합니다.
버튼을 클릭한 뒤, '스냅샷 생성'을 클릭합니다.

2) '볼륨 스냅샷 생성' 대화상자에서 ①스냅샷 이름과 ②설명을 입력합니다.
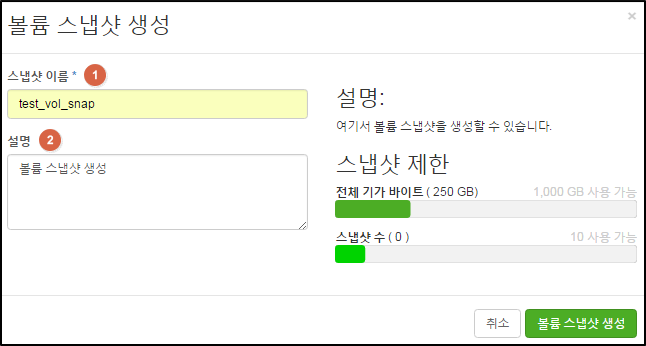
3)  버튼을 클릭합니다.
버튼을 클릭합니다.
볼륨 스냅샷 탭에서 생성된 새 볼륨 스냅샷 test_vol_snap을 확인할 수 있습니다.
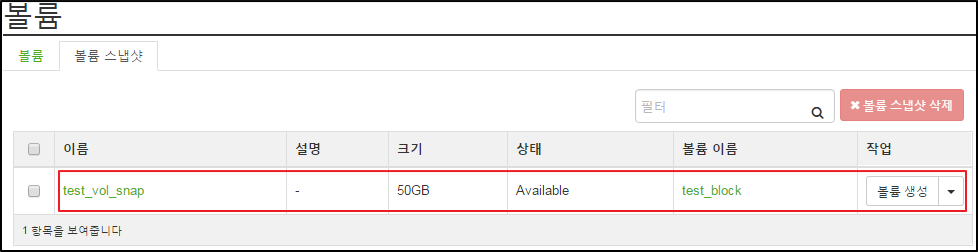
1) 프로젝트 > 컴퓨트 > 볼륨에서 편집할 볼륨의  버튼을 클릭합니다.
버튼을 클릭합니다.
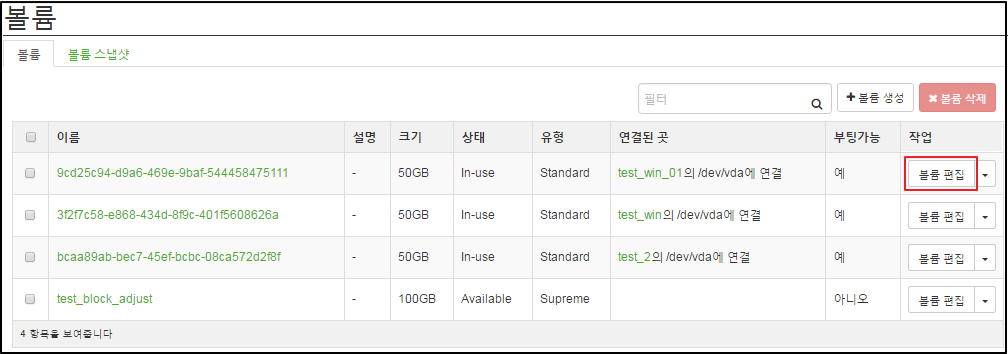
2) 볼륨 편집 대화상자에서 이름과 설명을 수정합니다.

3)  버튼을 클릭합니다.
버튼을 클릭합니다.
페이지에서 볼륨 이름이 test_block에서 test_block_adjust로 변경된 것을 확인할 수 있습니다.

볼륨 삭제 시, 해당 볼륨의 스냅샷이 존재하는 경우 삭제가 진행되지 않습니다. 스냅샷을 먼저 삭제하신 후에 볼륨 삭제를 진행해주세요.
1) 프로젝트 > 컴퓨트 > 볼륨에서 삭제할 볼륨을 선택하고  버튼을 클릭합니다.
버튼을 클릭합니다.
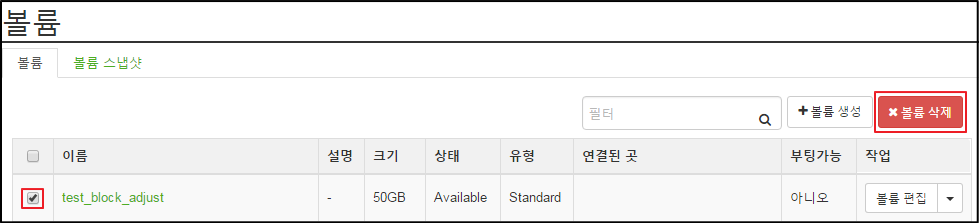
2) ‘볼륨 삭제 확인' 대화상자에서  버튼을 클릭하면 볼륨 삭제가 완료됩니다.
버튼을 클릭하면 볼륨 삭제가 완료됩니다.